Procreate è uno strumento fantastico per chi disegna, non smetterò mai di dirlo. E’ talmente versatile che riesce ad accontentare sia le esigenze dei principianti che dei professionisti.
Con la sua semplicità d’uso e la sua interfaccia intuitiva ha portato la pittura e il disegno nella pratica quotidiana di tante persone, aiutandole a ritrovare la soddisfazione della creatività con un impegno relativamente basso.
Tuttavia, se da un lato anche una persona inesperta e senza basi di disegno digitale riesce senza sforzo a capire le funzioni base, ottenere qualcosa di più elaborato, anche a livello dilettantistico, richiede un po’ più di impegno.
E’ per questo che ho deciso di parlarti di alcuni trucchi che ti renderanno sicuramente la vita più facile, tra cui: i gesti che ti faranno risparmiare tempo, le quick shape per disegnare linee dritte e cerchi perfetti o i migliori formati di esportazione.
Se stai iniziando a muovere i primi passi con Procreate, questa guida è pensata per te, per farti ottenere risultati soddisfacenti in fretta e senza stress.
Partiamo dall’inizio: quale iPad comprare?
Non esiste un iPad che sia in assoluto meglio di un altro, dipende da tanti fattori, tra cui il tuo budget e l’uso principale che ne farai (per lavoro, per studio o per hobby). Inoltre i modelli di iPad cambiano molto spesso. Tuttavia puoi partire da queste indicazioni di massima:
- un’opzione economica ma molto valida è iPad Air 10,9”
- per il massimo della portabilità puoi considerare iPad Mini 8,3”: ha un costo davvero ottimo, ma d’altro canto lo schermo è davvero mini
- se vuoi il massimo e ne farai un uso professionale, il mio consiglio è iPad Pro11”
- se vuoi il massimo, ne farai un uso professionale e vuoi anche uno schermo gigante, ti consiglio iPad Pro 12,9”
Apple Pencil
E’ meglio la Pencil di prima o di seconda generazione? Sono ugualmente precise e affidabili, ma la seconda è decisamente più comoda da caricare.
Pellicola protettiva
La mia preferita è la Paperlike*, è una pellicola leggermente ruvida che ti darà la sensazione della carta ed è molto piacevole da usare. Ti spiego tutti i suoi pro e contro in questo video.
Cover rigida
La cover rigida che ho scelto per il mio iPad Pro e che ti consiglio è la custodia iPad pro 11″ con Pencil holder*: te ne parlo meglio in questo video in cui ti dico anche quali custodie evitare.
L’area di lavoro

Qui sopra trovi sintetizzate le funzioni principali dell’interfaccia di Procreate.
Puoi anche personalizzare alcuni elementi dell’interfaccia in modo da migliorare la tua esperienza. Ecco come:
- Scegliere tra interfaccia chiara e scura
Azioni > Preferenze > Interfaccia chiara - Posizionare la barra a destra (per i mancini!)
Azioni > Preferenze > Interfaccia destra - Disattivare il tocco accidentale
Azioni > Preferenze > Controlli gestuali > Generali > Disabilita le azioni tattili
I gesti
Diversi comandi e funzionalità di Procreate si attivano utilizzando dei semplici gesti con le dita (tocco con due, tre o quattro dita, scorrimento a destra o a sinistra, tocchi rapidi o prolungati, eccetera). Il gesto più noto è quello di annullare l’ultima azione, che si attiva semplicemente facendo un tocco leggero sullo schermo con due dita. Per ripristinare l’ultima azione invece, fai un tocco con tre dita. Per aiutarti a scoprire tutti questi gesti e le loro funzioni ho creato la guida in PDF Gesti e scorciatoie di Procreate, che puoi scaricare gratuitamente e tenere sempre a portata di mano. A pagina 4 della guida trovi i gesti fondamentali, quelli che devi assolutamente conoscere se vuoi ottenere il massimo da quest’app. La guida ne contiene in tutto più di 40 e una volta che li conoscerai non potrai più farne a meno!
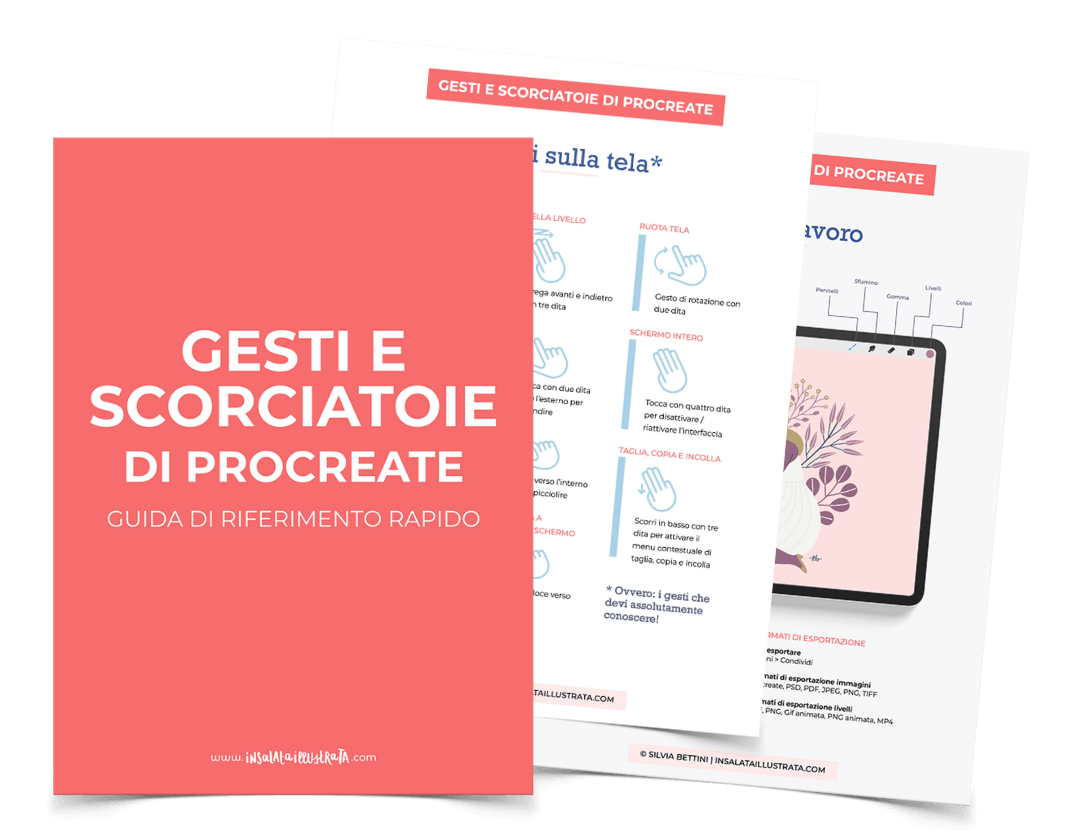 Scarica Gesti e scorciatoie Procreate, la risorsa gratuita. E` una guida pratica in PDF che ti aiuta a scoprire gesti e scorciatoie per lavorare più velocemente e ottenere il massimo da Procreate.
Scarica Gesti e scorciatoie Procreate, la risorsa gratuita. E` una guida pratica in PDF che ti aiuta a scoprire gesti e scorciatoie per lavorare più velocemente e ottenere il massimo da Procreate.Manuale completo
Il manuale gratuito e completo di Procreate, con la spiegazione dettagliata di tutte le voci di menu e sottomenu, si trova proprio all’interno dell’app. Per consultarla vai in Azioni > Aiuto > Manuale di Procreate. Usa il manuale per esplorare tutte le funzionalità di Procreate o per chiarirti qualche dubbio. E’ in inglese.
I pennelli
Cliccando l’icona del pennello si apre la libreria pennelli. Nel lato sinistro trovi i set (che non sono altro che delle raccolte di pennelli e sono raggruppati per tipologia) e sulla destra i pennelli contenuti in quel set. Il pennello attualmente selezionato è quello evidenziato in blu.
Prenditi un po’ di tempo per sperimentare con i pennelli standard di Procreate, ce ne sono tantissimi! Conosco tanti artisti che utilizzano solo i pennelli nativi e onestamente penso che all’inizio possano bastare. Più avanti potrebbe venirti la curiosità di provarne anche di altri, in base al tuo stile e agli effetti che vuoi ottenere.
Ma dove trovare altri pennelli per Procreate, sia gratuiti che a pagamento? Su Creative Market trovi una grande varietà di set e nel mio shop trovi tutti quelli creati da me!
Come installare i pennelli una volta che li hai scaricati? E’ semplicissimo e ti spiego come si fa in questo tutorial.
I colori
Quando tocchi l’icona in alto a destra si apre l’interfaccia del colore: è molto facile e istintivo capire come scegliere dalla ruota dei colori qualsiasi tonalità tu voglia. Puoi anche toccare il tab Valori per definire il colore inserendo i valori di RGB o il valore esadecimale. Infine, puoi creare tavolozze di colori da utilizzare anche in più opere. Se vuoi imparare a creare e organizzare le tue tavolozze puoi guardare questo video.
Disegnare linee dritte, cerchi perfetti
Procreate mette a disposizione uno strumento molto comodo per creare linee dritte e altre forme geometriche semplici; questo strumento si chiama Quick Shape, che è un po’ come avere righello e compasso sempre a disposizione.
Per creare una linea dritta, traccia un segno con la Apple Pencil e tieni premuta la punta della Pencil per trasformare la tua linea un po’ tremolante in una linea perfettamente dritta. Per creare un cerchio, traccia una forma più o meno ellittica con la Apple Pencil e tieni premuta la punta: otterrai così un’ellisse regolare; toccando con un altro dito in un punto qualunque sulla tela otterrai un cerchio perfetto. Vuoi sapere come ottenere linee a 45°, triangoli o rettangoli? Consulta la Guida ai gesti e scorciatoie di Procreate, ti spiego tutto a pagina 5.
Inserire testi
A volte è utile poter inserire un testo all’interno di una tela di Procreate. Puoi farlo con Azioni > Aggiungi > Aggiungi testo. Puoi anche consultare questo video per sapere come personalizzare i tuoi testi e integrarli nei tuoi disegni.
Formati di esportazione
Per esportare le tue opere puoi fare Azioni > Condividi, e puoi scegliere tra questi formati di esportazione: Procreate, PSD, PDF, JPEG, PNG, TIFF. Il primo formato è apribile solo con Procreate; se hai bisogno di un formato a livelli editabile con Photoshop o con Affinity Photo scegli il formato PSD.
In conclusione
Procreate è un’app semplice ma al tempo stesso complessa e questa guida introduttiva non può in alcun modo essere esaustiva di tutti gli argomenti. Spero però che ti aiuti a iniziare con il piede giusto. La pratica ti aiuterà a migliorare e a padroneggiare questo strumento sempre di più.
——
link affiliato*
Ti è piaciuto questo post? Fammelo sapere qui sotto nei commenti!
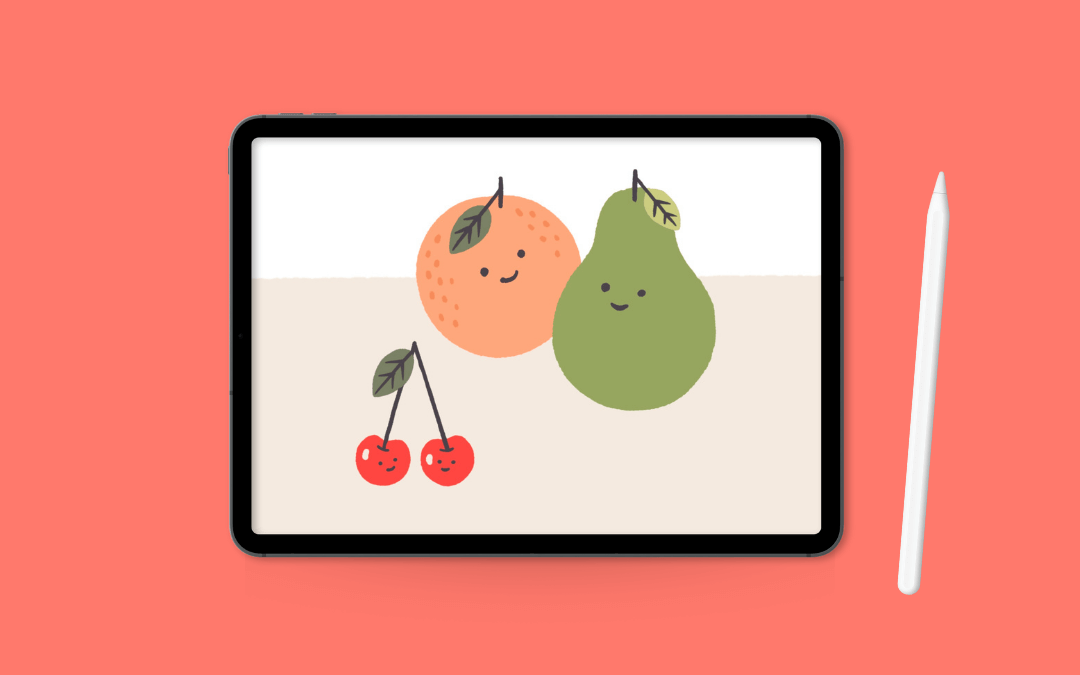

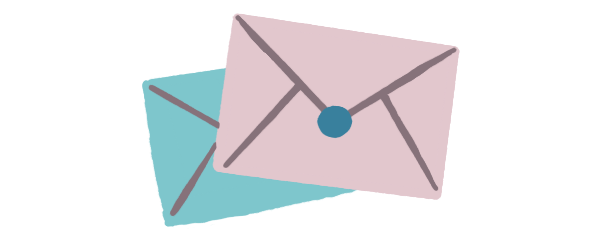

12 risposte
Silvia, è sempre interessante leggerti, adoro i tuoi modi gentili e la tua chiarezza. Sono qua che dondolo tra compro-inizio/aspetto-è solo un hobby, ma leggo tutti i tuoi post con grande attenzione, anche se per il momento è tutta teoria 🙂 grazie per le tue dritte!
Ciao Daniela, grazie a te per le belle parole! 🙂
Ciao Silvia,se volessi fare delle linee dritte partendo già da una linea dritta come devo fare?mi spiego:il metodo che tu hai illustrato è, tiro una riga tremolante e poi tenendo la punta ferma la linea si aggiusta da sola e diventa dritta. Mentre io voglio fare una linea che sia già dritta,x fare x es. una linea come punto luce.grazie
È questo l’unico modo per fare le linee dritte! Procreate non include funzioni “geometriche” come linee, cerchi, rettangoli ecc. perché non è un’app vettoriale, o comunque non è nata per questo. Nasce per essere uno strumento per dipingere in modo digitale e di conseguenza l’unico modo per fare forme regolari è una sorta di espediente come quello di raddrizzare le linee tremolanti.
Grazie Silvia per dedicare del tempo, rubandolo alla tua professione di illustratrice, per fare della didattica. Inizio ora la mia avventura con Procreate, e mi diverto un mondo. Domanda: è possibile evitare che le dita “macchino” il disegno? D’accordo che se appena t’accorgi della macchia pulisci in un attimo ma, mi capita di trovare ditate dopo un po’ e questo rallenta tutto.
Saluti. Ezio
Ciao Ezio! Prova a modificare le impostazioni: Azioni > Preferenze > Controlli gestuali > nel tab Generale: togli la spunta da Abilita la pittura con il dito. Con queste impostazioni puoi disegnare solo con la pencil; le dita le puoi usare solo per fare gesti rapidi e non per disegnare.
Ciao, articolo molto interessante. Mi occupo di fotografia, ma un tempo (molto lontano) disegnavo. Ho scoperto da poco un po’ di interesse per le illustrazioni digitali e ho conosciuto Procreate facendo qualche ricerca sul web. Secondo te può essere utile questo programma per riprendere confidenza col disegno? Può in qualche modo aiutare o se sei totalmente arrugginita non è il caso di usarlo? Saluti Donatella
Ciao Donatella! Secondo me può aiutarti perché è molto intuitivo e se ti piace sperimentare con stili e tecniche diverse può essere un modo facile e pulito per dipingere senza tirare fuori pennelli, tubetti, acqua, ecc. Io però ti consiglio di alternare un po’ Procreate e un po’ carta e matita. Non so se sia così per tutti, ma credo che la carta abbia il misterioso potere di tirare fuori la creatività, più di ogni altro mezzo.
Salve Silvia, mi figlia ha iniziato ad usare Procreate e realizzare dei disegni. Si è scontrata però con l’aver fatto un disegno di un personaggio, averlo colorato e poi ridurre il tutto per inserirlo più piccolo in una parte del foglio e vedere che tutto perdeva qualità e definizione… hai suggerimenti? ridurre un disegno rovina la qualità? Grazie mille
Ciao Elena, sì è proprio così! Ridurre un’illustrazione o una parte di essa porta inevitabilmente alla perdita di qualità e la cosa purtroppo non è reversibile. E succede non solo con il ridimensionamento ma anche con la rotazione, nel senso che se prendi un oggetto e lo ruoti più volte, noterai che dopo qualche volta perderà qualità.
Ciao Silvia, ad oggi ci sono modelli di iPad Pro anche meno recenti che consigli per poter illustrare? E nel caso ci sono modelli di iPad non pro che consigli? O a questo punto consigli iPad Air per le qualità? Scusa la domanda un po’ contorta ma essendo comunque una spesa sto cercando di capire come muovermi non potendo permettermi un Pro nuovo di fabbrica…
Puoi provare a vedere tra gli ipad pro ricondizionati o usati, oppure anche gli iPad Air vanno benissimo! Non è assolutamente necessario usare un modello pro.